ऐ
%201.png)
डैनियल
नो-कोड विशेषज्ञ, Latenode राजदूत
31 जनवरी, 2024
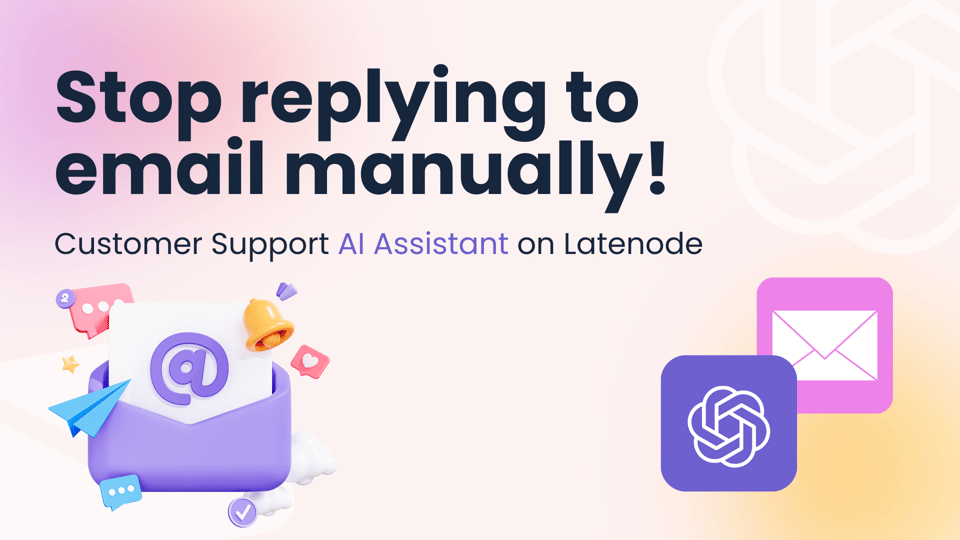
अरे! डैनियल से Latenode ईमेल ग्राहक सहायता उपयोगकर्ताओं के साथ संवाद करने का एक बहुत ही प्रभावी तरीका है, और यह AI की थोड़ी मदद से और भी अधिक कुशल हो सकता है!
तो, इस लेख में, मैं आपको दिखाऊंगा कि एक AI सहायक कैसे बनाया जाए जो ईमेल के माध्यम से ग्राहक के सवालों का जवाब देगा , संलग्न फ़ाइलों (इस मामले में उत्पाद प्रलेखन) का संदर्भ देते हुए विस्तृत चरण-दर-चरण निर्देश के साथ। आपको बस ChatGPT सहायक API और की आवश्यकता है Latenode - कम-कोड स्वचालन मंच.
वैसे, मैं एक तैयार टेम्पलेट छोड़ दूँगा Latenode इस लेख के अंत में 'का परिदृश्य, आपका स्वागत है!
चलो शुरू करो!
यह बहुत आसान है। अपने OpenAI अकाउंट में लॉग इन करें, फिर असिस्टेंट पर जाएँ, और ऊपरी दाएँ कोने में “क्रिएट” बटन पर क्लिक करें। आपको असिस्टेंट का सेटिंग पैनल दिखाई देगा।
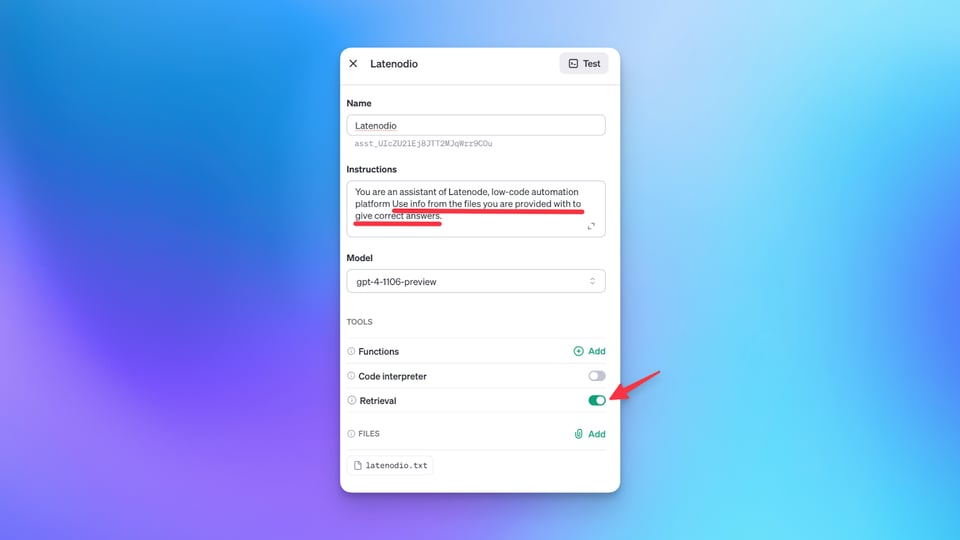
यहां आपको यह करना होगा:
हमने जो टेक्स्ट फ़ाइल जोड़ी है, उसमें Latenode डॉक्यूमेंटेशन का पहला अध्याय है। हमने इसे केवल HTML से टेक्स्ट में बदला है, कोई संपादन नहीं किया है। AI को इसकी ज़रूरत नहीं है, इसलिए हमें भी इसकी ज़रूरत है। सहायक की आईडी कॉपी करें (आप इसे नाम कॉलम के नीचे देख सकते हैं), फिर जाएँ API कुंजियाँ , एक बनाएँ और उसे सहेजें।
अब कुछ स्वचालन का समय आ गया है!
अब हम आगे बढ़ते हैं Latenode .com . यहाँ, हमें यह परिदृश्य बनाना है: (आपको इसे स्क्रैच से बनाने की आवश्यकता नहीं है, बस लेख के अंत में टेम्पलेट की प्रतिलिपि बनाएँ)
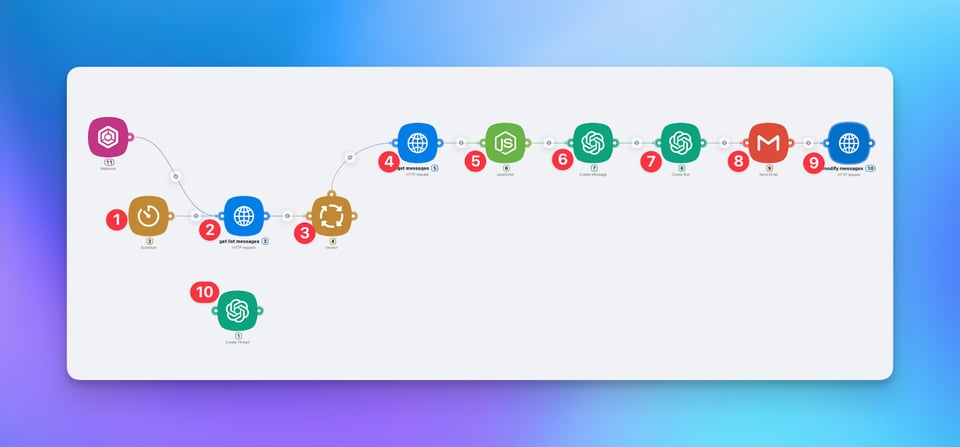
यह बिना पढ़े गए ईमेल की तलाश करता है, उनकी सामग्री असिस्टेंट को भेजता है, और फिर जीमेल के ज़रिए उपयोगकर्ताओं को जनरेट किए गए उत्तर भेजता है। आइए इसे चरण-दर-चरण समझें ताकि चीज़ें ज़्यादा स्पष्ट हो जाएँ।
जैसा कि आप देख सकते हैं, यह मुख्य परिदृश्य से अलग है। ऐसा इसलिए है क्योंकि हम इस क्रिया को केवल एक बार निष्पादित करेंगे। हाँ, OpenAI हर नई बातचीत के लिए एक नया थ्रेड बनाने की सलाह देता है, लेकिन अगर आपके पास बहुत अधिक अनुरोध हैं, तो इसे एक बार करना सस्ता है। यदि आप चाहें, तो आप इस नोड को जावास्क्रिप्ट और क्रिएट मैसेज नोड के बीच रख सकते हैं।
वेबहुक ट्रिगर्स वैकल्पिक हैं - यदि आप शेड्यूल के बाहर परिदृश्य को सक्रिय करना चाहते हैं तो आप इसे जोड़ सकते हैं।
और अब आइए देखें कि इसे चरण-दर-चरण कैसे बनाया जाए:

latenode .com पर नया परिदृश्य बनाने से पहले, हमें प्राधिकरण में जाना होगा, और एक नया परिदृश्य बनाना होगा। यहाँ “google” खोजें, और फिर Gmail चुनें। फिर उस ईमेल पते का उपयोग करके पंजीकरण पास करें जहाँ आपके उपयोगकर्ता अपने प्रश्न भेजेंगे। आपको एक एक्सेस टोकन मिलेगा जिसका उपयोग हम अपने HTTP-अनुरोध में करेंगे।
फिर परिदृश्यों पर जाएँ और एक नया बनाएँ। उसके ठीक बाद, आपको “नोड जोड़ें” पर क्लिक करना होगा और पहला नोड जोड़ना होगा। यह “थ्रेड बनाएँ” होगा।
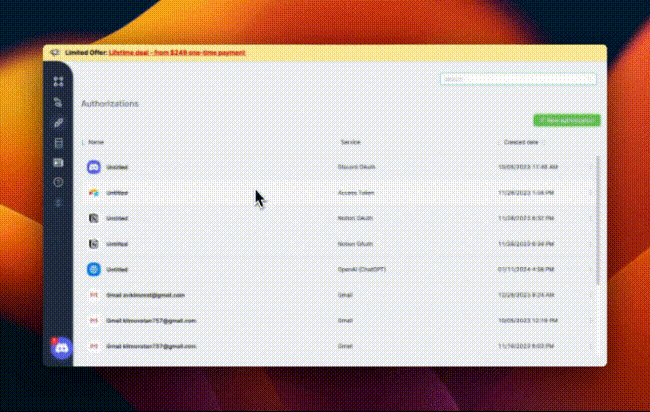
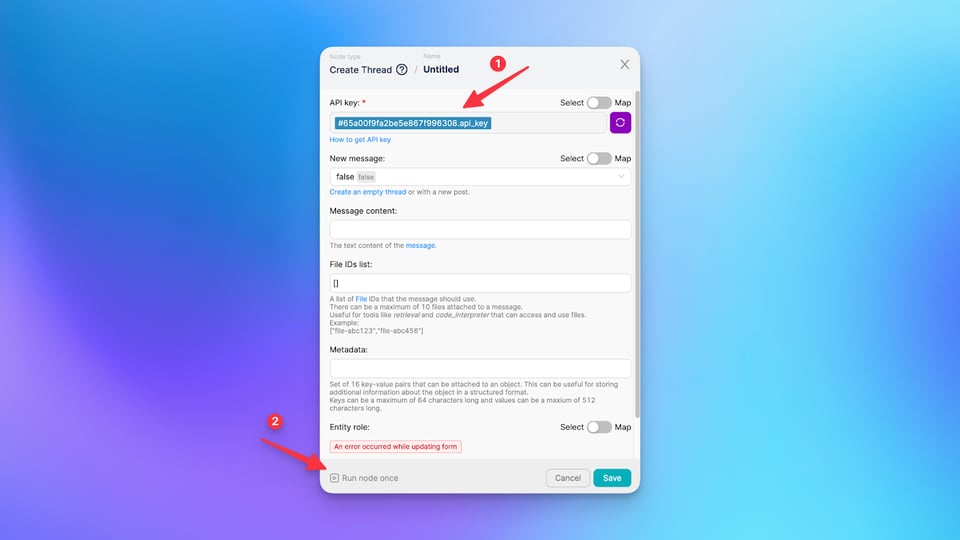
आइए इस परिदृश्य का निर्माण एक “थ्रेड बनाएँ” नोड जोड़कर शुरू करें और इस नोड के अंदर “एक बार चलाएँ” बटन का उपयोग करके इसे सक्रिय करें। “नोड जोड़ें” पर क्लिक करें, फिर ChatGPT चुनें, उपलब्ध क्रियाओं की एक सूची होगी, “थ्रेड बनाएँ” वह है जिसे हम खोज रहे हैं। आपको इस नोड के अंदर बस इतना करना है कि प्राधिकरण कॉलम में अपनी OpenAI API कुंजी डालें, और उसके बाद एक बार चलाएँ पर क्लिक करें। यह परिवर्तनों को सहेज लेगा और एक थ्रेड आईडी उत्पन्न करेगा। आप इसे इस नोड के आउटपुट में देखेंगे।

'नोड जोड़ें' पर क्लिक करें, टूल्स पर जाएँ और ट्रिगर सेक्शन में शेड्यूल चुनें। नोड की सेटिंग में, वह समय अवधि सेट करें जिस पर आपका परिदृश्य सक्रिय होगा, टाइमज़ोन चुनें और परिवर्तनों को सहेजें।
अब, कुछ HTTP-अनुरोध का समय है।
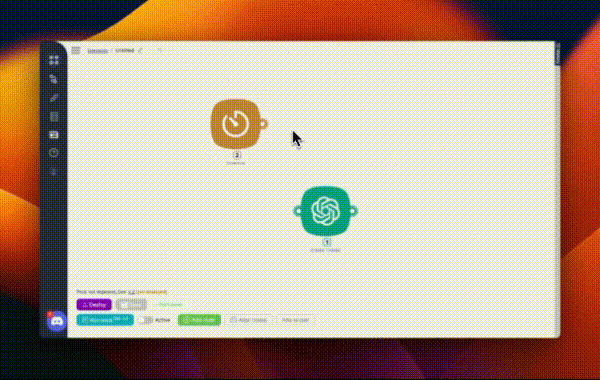
फिर से, add node पर क्लिक करें, HTTP खोजें और इसे चुनें। यहाँ हमें Google Workspace से URL लेना होगा और इसे नोड के URL फ़ील्ड में डालना होगा।
Put the needed email address instead of {userId}, and add ?q=is:unread in the end, so you’ll get a list of unread messages only.
get को एक विधि के रूप में सेट करें.
फिर, हेडर में प्रविष्टि जोड़ें, जिसमें कुंजी के रूप में "प्राधिकरण" और मान के रूप में "वाहक" हो।
फिर वैल्यू फ़ील्ड पर क्लिक करें और अपने द्वारा बनाया गया प्राधिकरण टोकन जोड़ें। यदि आप इसमें प्राधिकरण टैब पर क्लिक करते हैं, और "google" चुनते हैं, तो आप इसे पॉप-अप विंडो में देखेंगे।
अंत में, एक बार रन पर क्लिक करें। इससे परिवर्तन सहेजे जाएँगे, नोड का परीक्षण किया जाएगा, और इसके माध्यम से डेटा भेजा जाएगा। आप देखेंगे
इटरेटर जोड़ने के लिए, नोड जोड़ें पर क्लिक करें, फिर टूल्स पर जाएं और एक्शन अनुभाग में इटरेटर चुनें।
इसमें सेटिंग्स में केवल एक फ़ील्ड है, यहां आपको पिछले नोड से संदेश सरणी डालनी होगी।

इस फ़ील्ड पर क्लिक करें और हेल्पर विजेट में “संदेश” ऑब्जेक्ट चुनें। उसके बाद ‘रन वन्स’ पर क्लिक करना न भूलें!
एक बार फिर HTTP-रिक्वेस्ट जोड़ें। इस बार, हम पिछले HTTP-रिक्वेस्ट नोड को कॉपी कर सकते हैं (नोड पर राइट-क्लिक करें, कॉपी करें। फिर खाली जगह पर राइट क्लिक करें और पेस्ट करें) और इसे थोड़ा बदल सकते हैं।

Again, use Google Workspace to fill out the URL field. Here you also have to replace {userId} with your email address. Put an ID object from the Iterator right after “messages”. You’ll see it in the Helper widget. At the end, the URL should look like this:
https://gmail.googleapis.com/gmail/v1/users/[email protected]/messages/{{$7.value.id}}
पहले कुंजी-मान युग्म के अलावा, दूसरा भी जोड़ें, जिसमें Content-Type मान के रूप में हो और application/JSON कुंजी के रूप में हो। और हां, “एक बार चलाएँ” पर क्लिक करें।
परंपरागत रूप से, “नोड जोड़ें” पर क्लिक करें, “कोड” पर जाएँ और जावास्क्रिप्ट चुनें। यहाँ वह कोड है जिसे आप यहाँ डाल सकते हैं:
अनुस्मारक: यह उपयोग के लिए तैयार है, आपको केवल वहां पिछले नोड की संख्या बदलनी होगी।
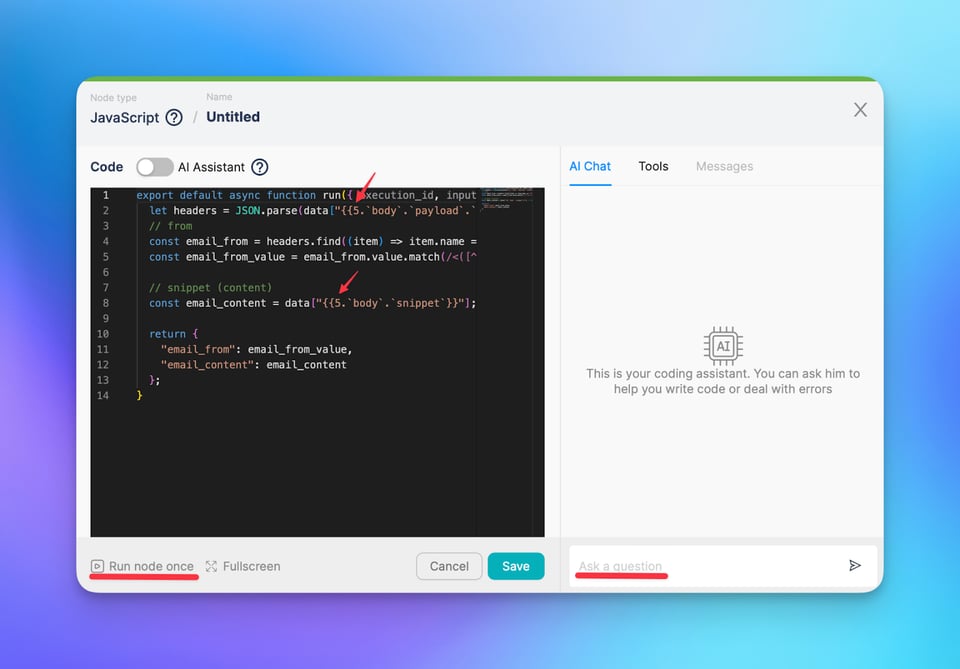
लेकिन भविष्य के लिए, आप इस नोड में एक AI सहायक का उपयोग कर सकते हैं जो आपको कोडिंग में मदद कर सकता है। अपने AI Copilot उपयोग कौशल को एक नए स्तर पर सेट करने के लिए यहाँ इसके बारे में एक छोटा लेख है! कोड तैयार होने के बाद, "एक बार चलाएँ" पर क्लिक करें।
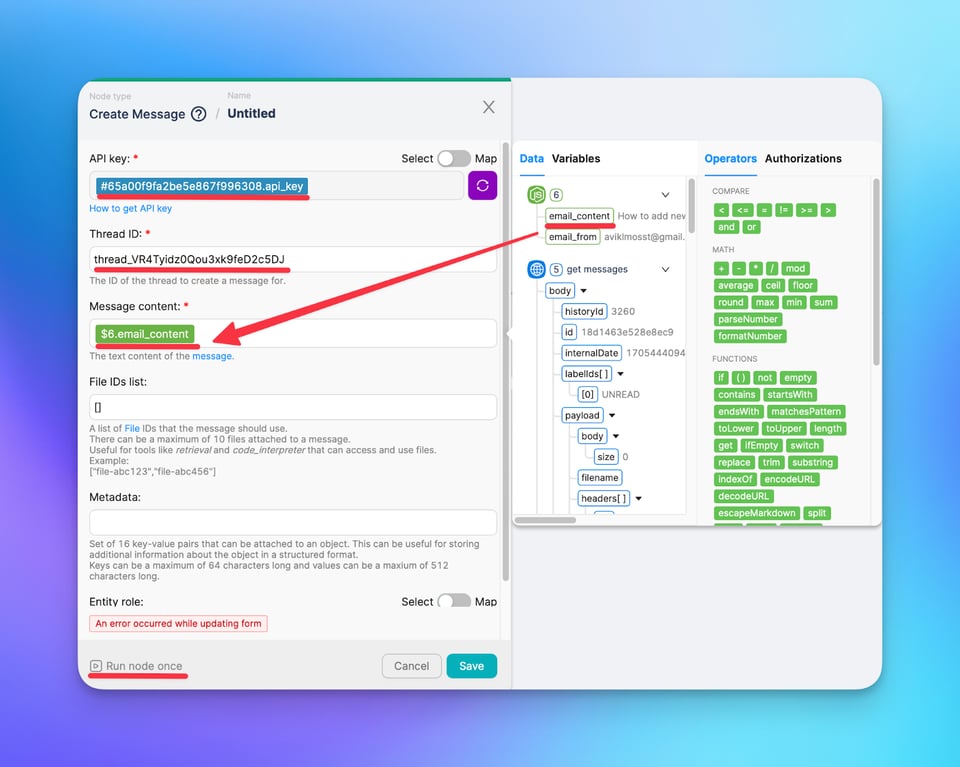
“नोड जोड़ें” पर क्लिक करने के बाद ChatGPT खोजें, और आपको यह दिखाई देगा। इस नोड को सेट अप करने के लिए, प्राधिकरण फ़ील्ड में अपनी OpenAI API कुंजी डालें, “थ्रेड बनाएँ” नोड के आउटपुट से थ्रेड आईडी डालें। इटरेटर से ईमेल बॉडी ऑब्जेक्ट को मैसेज कंटेंट फ़ील्ड में डालें। उसके बाद, “एक बार चलाएँ” पर क्लिक करें।
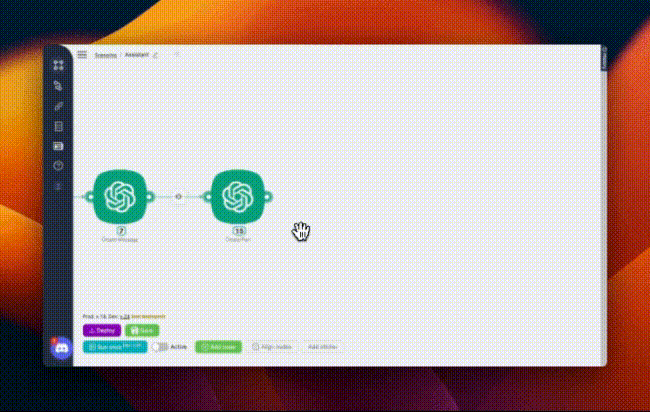
इस नोड में आपको OpenAI API कुंजी और थ्रेड आईडी के साथ-साथ अपनी असिस्टेंट आईडी भी डालनी होगी, मॉडल संस्करण चुनना होगा और रिट्रीवल फ़ील्ड में “सत्य” चुनना होगा। और “रन वन्स” पर क्लिक करें।
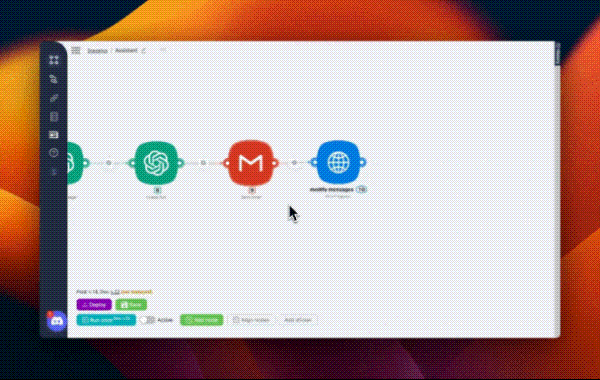
ऐप सूची में Gmail “संदेश भेजें” नोड चुनें। इसे सेट अप करने के लिए, आपको आवश्यक ईमेल पते के लिए अपना कनेक्शन टोकन चुनना होगा। फिर, JS नोड से email_from वैरिएबल को “To” फ़ील्ड में डालें। ईमेल बॉडी फ़ील्ड को क्रिएट रन नोड से टेक्स्ट वैल्यू से भरा जाना चाहिए। साथ ही, आप यहाँ फिक्स्ड टेक्स्ट जोड़ सकते हैं। आगे के अनुकूलन के लिए अन्य फ़ील्ड देखें। हम लगभग समाप्त हो चुके हैं!

Google Workspace से इस अनुरोध को URL फ़ील्ड में डालें। फिर से, आपका ईमेल पता होना चाहिए, - Iterator से valueID। यहाँ विधि POST है। पिछले नोड की तरह ही कुंजी-मूल्य जोड़ी बनाएँ। बॉडी का रॉ फ़ॉर्मेट चुनें और इसे डालें:
इतना ही!
परिदृश्य को सहेजें, इसे तैनात करें, और आप यहाँ हैं! आपके पास एक AI सहायक है जो आपके लिए ग्राहक ईमेल का जवाब दे सकता है!

अब आप जानते हैं कि अपना खुद का निजी सहायक कैसे बनाएं जो उपयोगकर्ता के सवालों का जवाब देगा। जैसा कि मैंने कहा, यह परिदृश्य एक टेम्पलेट के रूप में उपलब्ध है Latenode की टेम्पलेट लाइब्रेरी है, तो, इसे देखें!
यदि आपके पास कोई प्रश्न है, या स्वचालन यात्रा के दौरान आपको कोई परेशानी आ रही है, तो मुझे आपको यह बताने में खुशी होगी Latenode इसका अपना डिस्कॉर्ड चैनल है, जहां आप हमेशा हमारी टीम और लो-कोड और ऑटोमेशन उत्साही लोगों के बढ़ते समुदाय से कुछ मदद प्राप्त कर सकते हैं।
संबंधित आलेख:



